Switching from Gmail to HEY may seem daunting, but it’s easier than you’d expect. And you don’t even need to ask your contacts to update your email address. We’ll show you how.
Move from Gmail to HEY
First, turn on Gmail forwarding & sending
Gmail lets you automatically forward any email to your @gmail.com address to another email address. So when someone emails you at youraddress@gmail.com, it’ll be sent right on to youraddress@hey.com. This way you’ll 1. never need to tell people to change your email address, and 2. never miss an email someone sends to your old Gmail address. Over time people can transition into emailing you at your new @hey.com address, but there’s no rush.
First, click your avatar to head to your account settings › Forwarding & Sending › Connect an address › and enter your Gmail address.
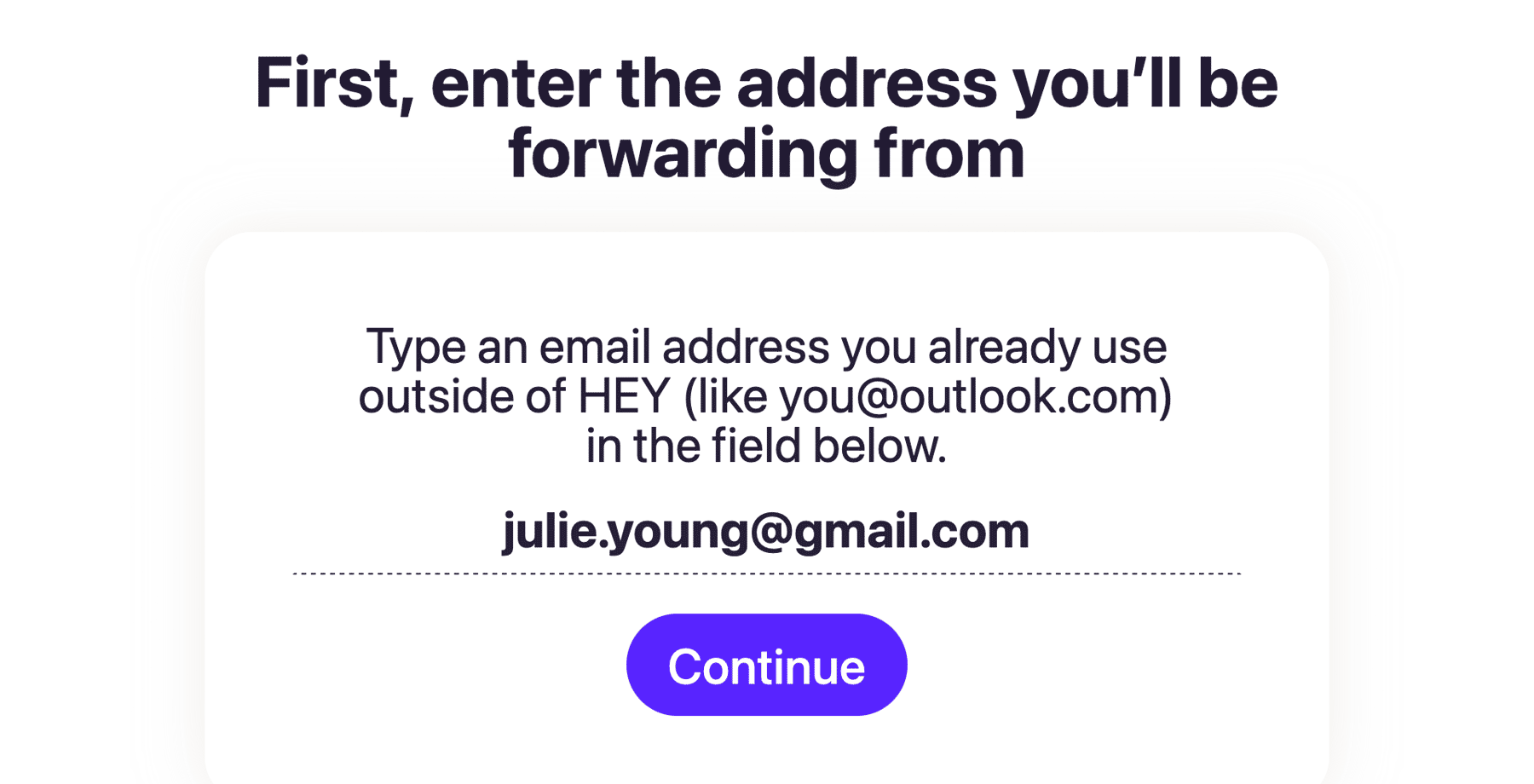
Next, Go to “Forwarding and POP/IMAP” in your Gmail account settings, and add your HEY email address.
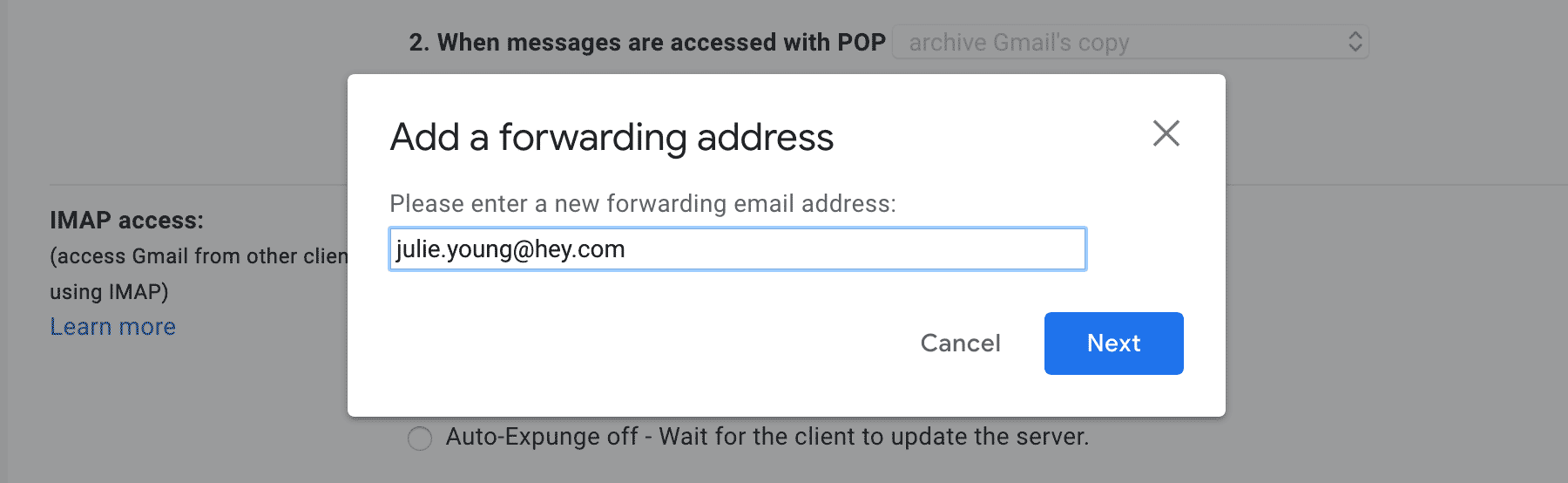
Gmail will send a verification email to your HEY address. Click the link in the verification email to confirm you own the HEY address.
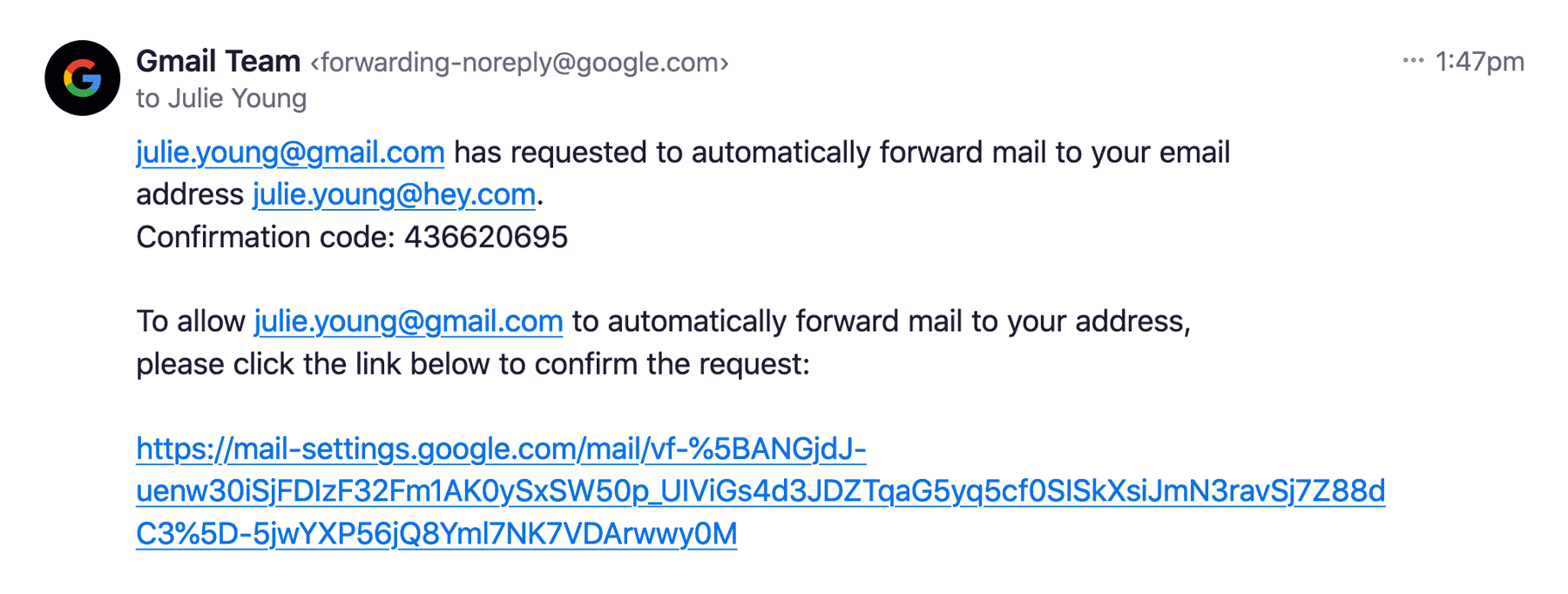
Then, head back over to Gmail’s forwarding settings, switch to the “Forward a copy of incoming mail to” option, then click the “Save Changes” button at the bottom of the page.

You can also send emails in HEY using your Gmail address. To do so, click “Sign in to Google”.
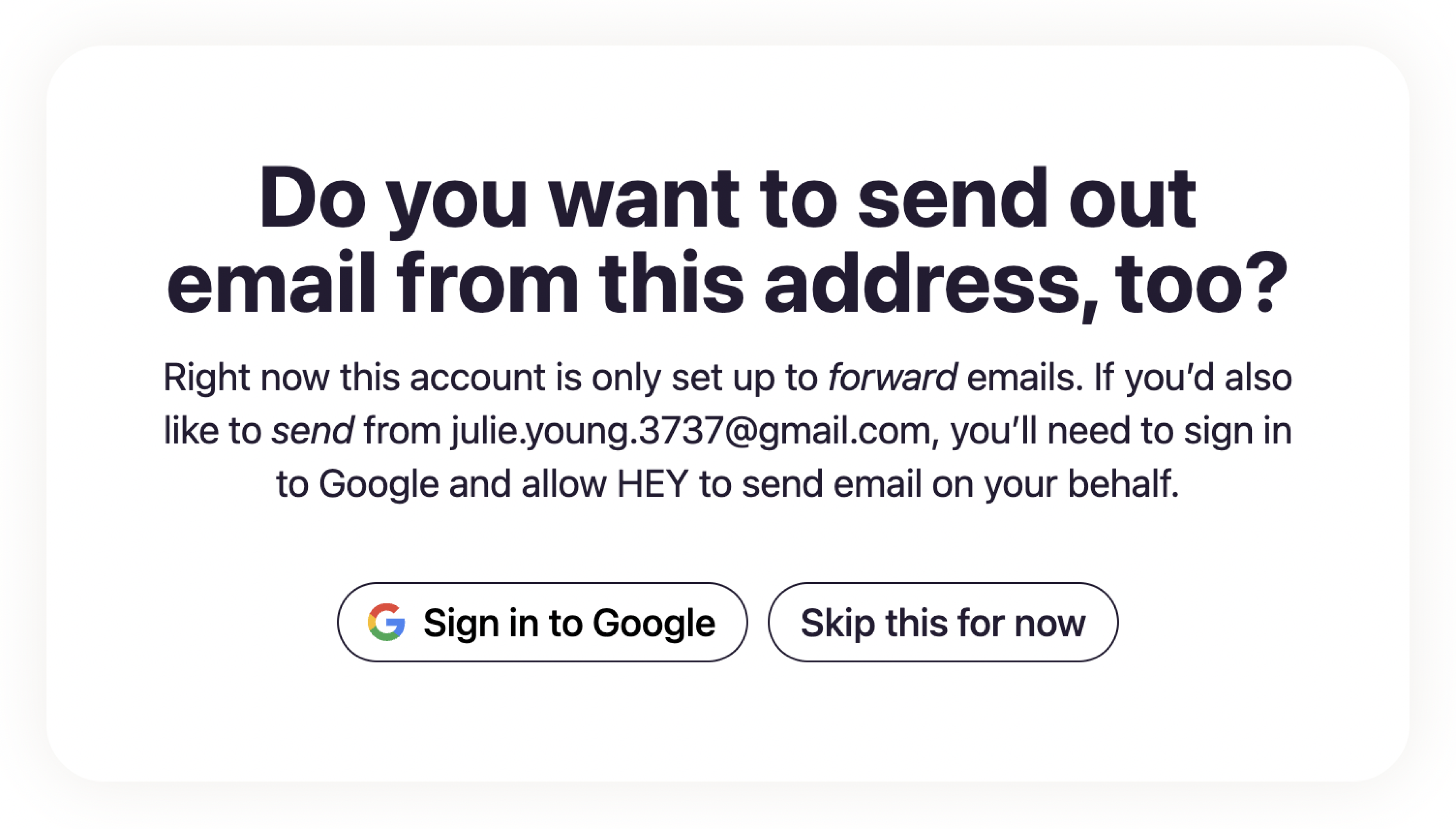
Select the two checkboxes for what HEY can access and then “Continue”.
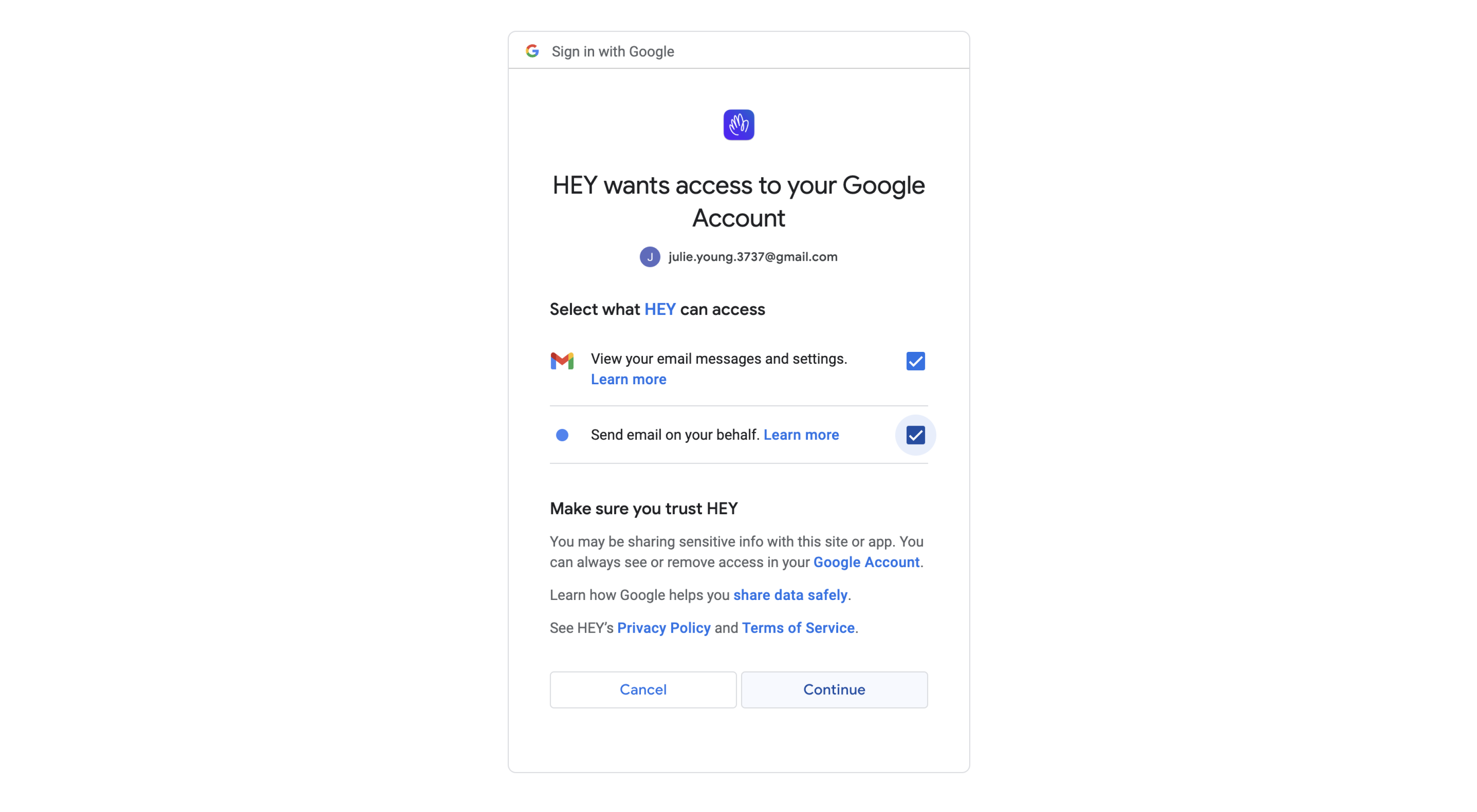
Done! Now any emails sent to your old Gmail address will come right into HEY as well. And you’ll be able to switch which email address you’re sending from by tapping on the “From” field when you write an email in HEY.
Next, export your Gmail contacts
You’ve probably collected a bunch of contacts over the years. It would be a loss if you couldn’t bring them with you. Good news, you can! HEY allows you to import all your contacts from Gmail. It just takes a few minutes.
First, go to Google Contacts, select all the contacts you want to export, and choose “export” from the “three dots” menu in the toolbar.
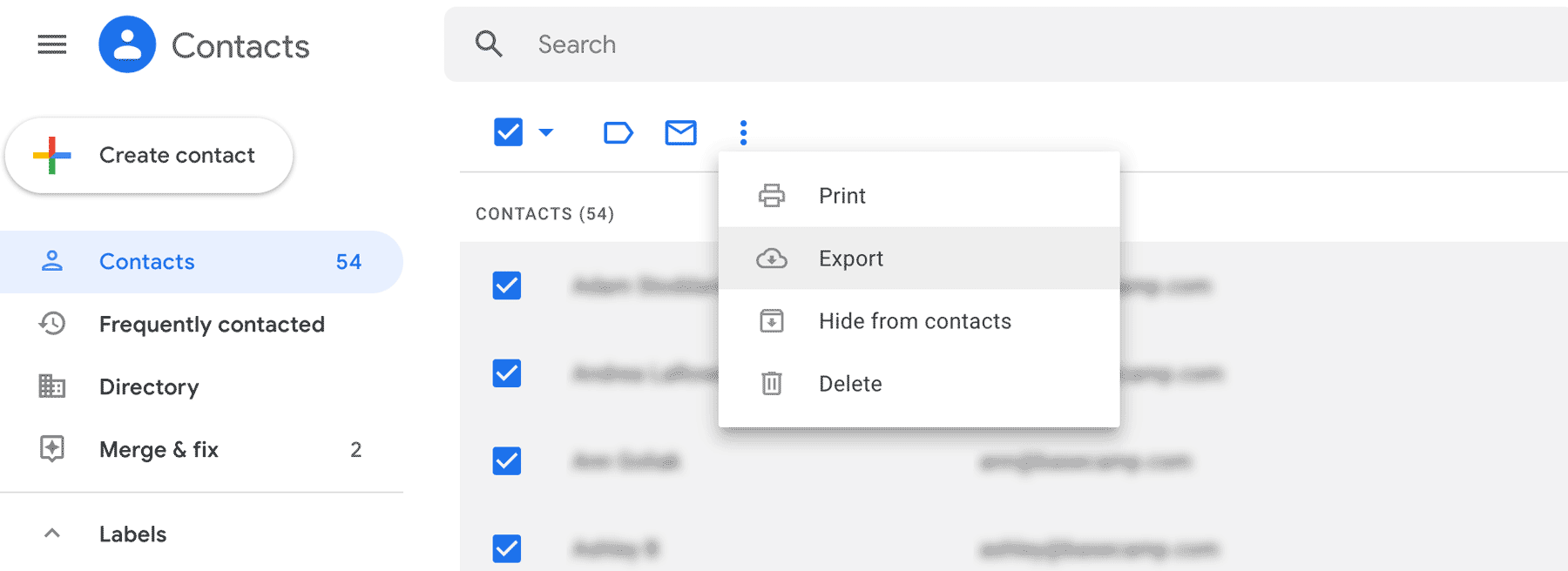
Next, pick the “vCard (for iOS Contacts)” option, then click “Export” to download a file of your contacts.
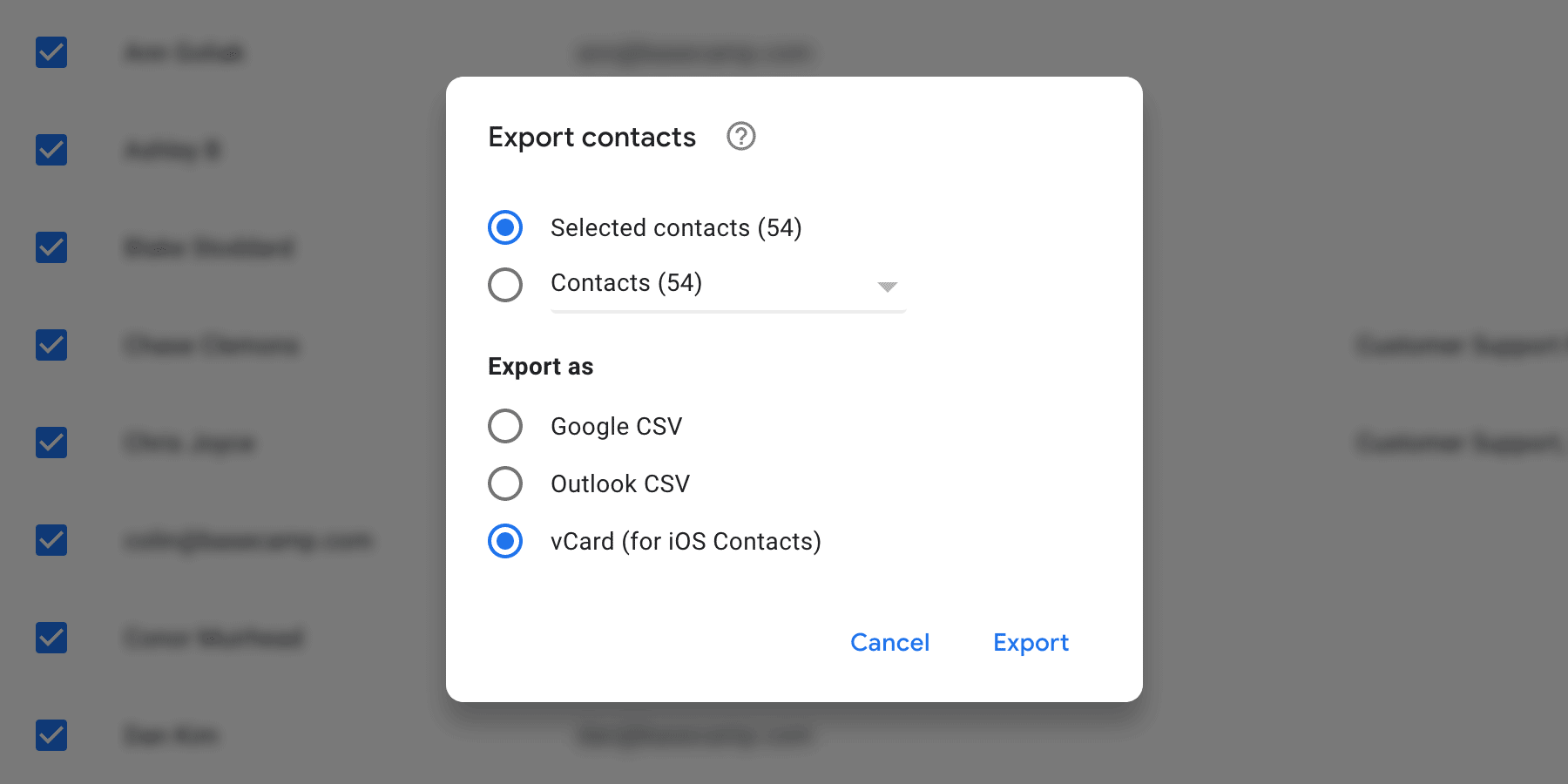
Last, head over to the contacts importer in HEY, choose the file you exported from Google, then click the “Upload and import” button.
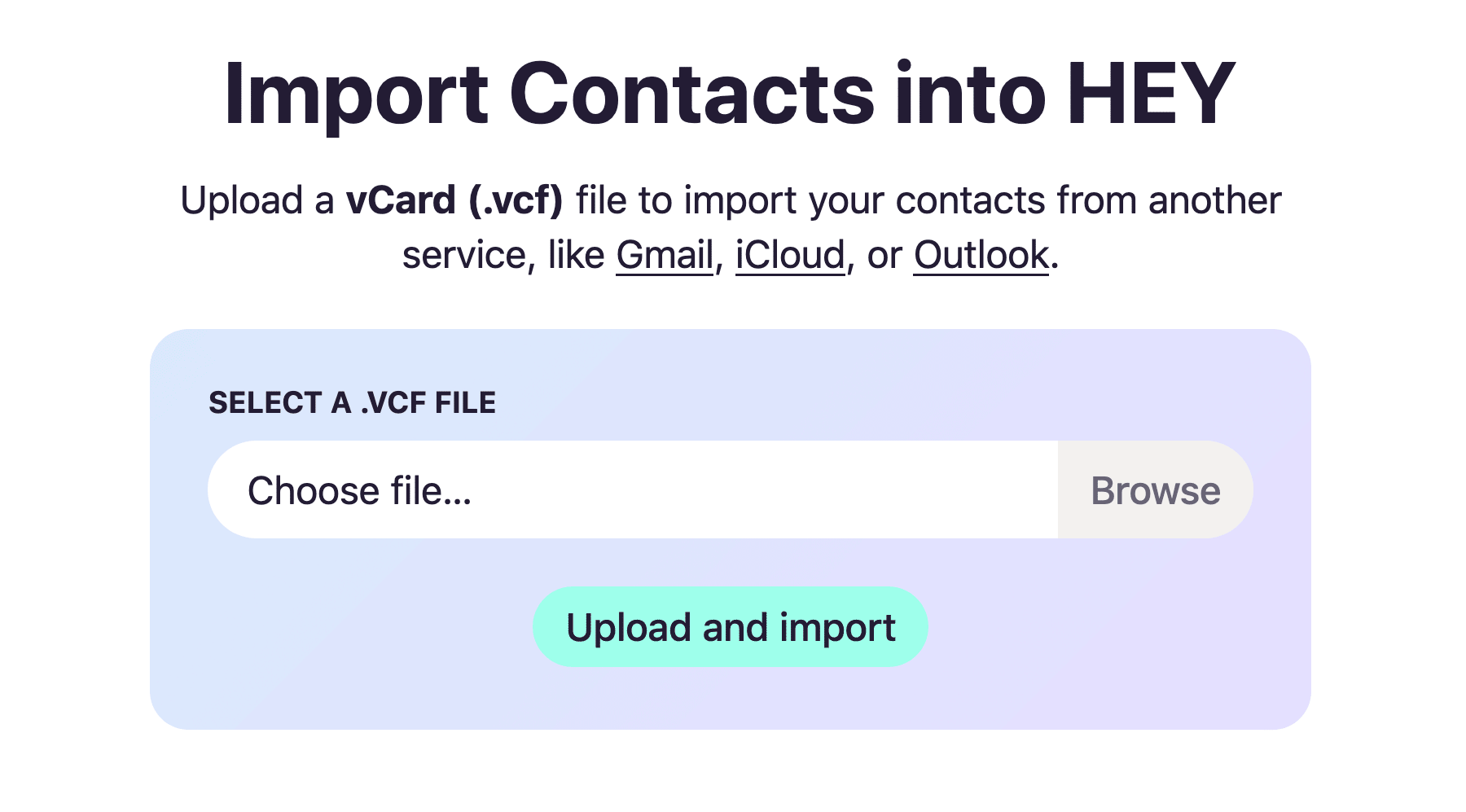
Done! Now all your contacts are imported into HEY and Screened In. Note, depending on the number of contacts you’re importing, this step could take longer, but HEY will let you know when it’s all done.
Optionally, save all your Gmail email to a single file
There’s likely some old emails you want to keep forever. Maybe something you know you’ll need to reference later, but you just aren’t sure when. Or some information you received last year that you’ll need this year. We get it. Luckily, Gmail allows you to export all your email into a single MBOX file. You can then keep that file on your computer so you can search it later whenever you need to quick dip into the past.
First, visit Google Takeout, and click the “Deselect all” button at the top.
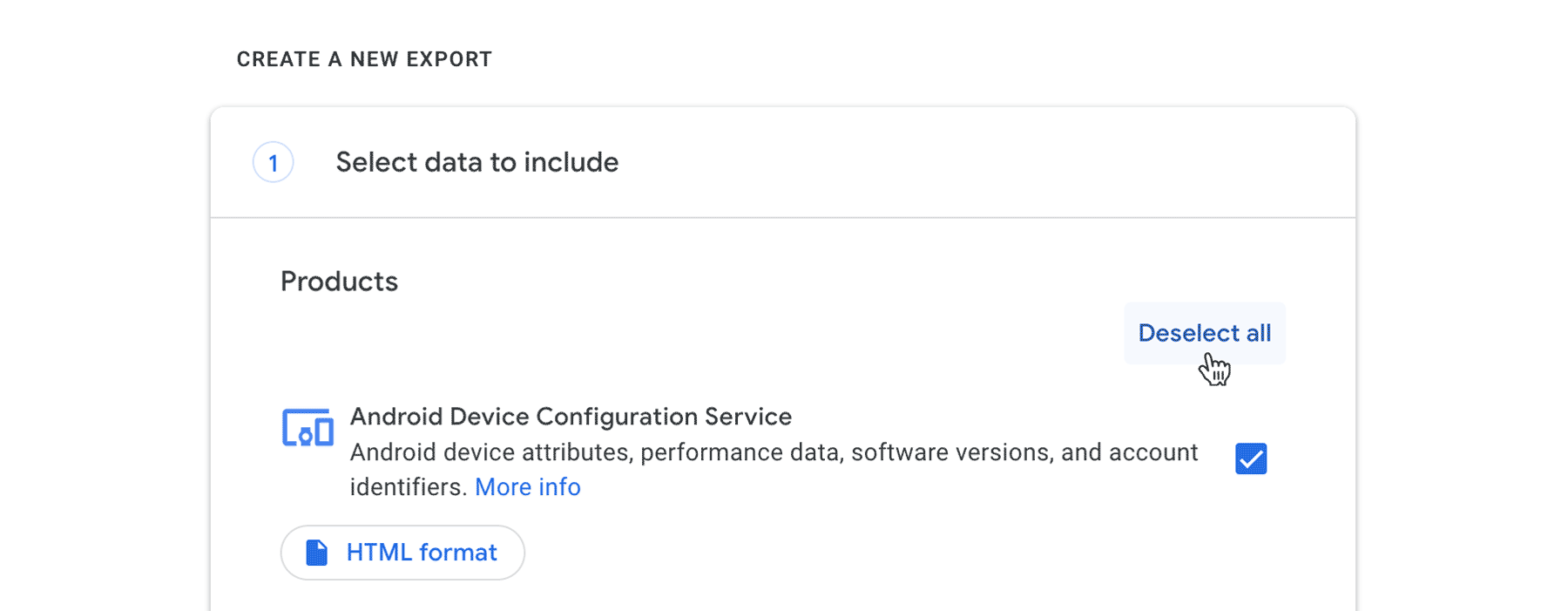
Then, scroll down to “Mail” and check the box next to it. If you only want some of your email, click the “All Mail data included” button and select the labels you want to export. When you’re ready, scroll down to the bottom of the page and click the “Next step” button.
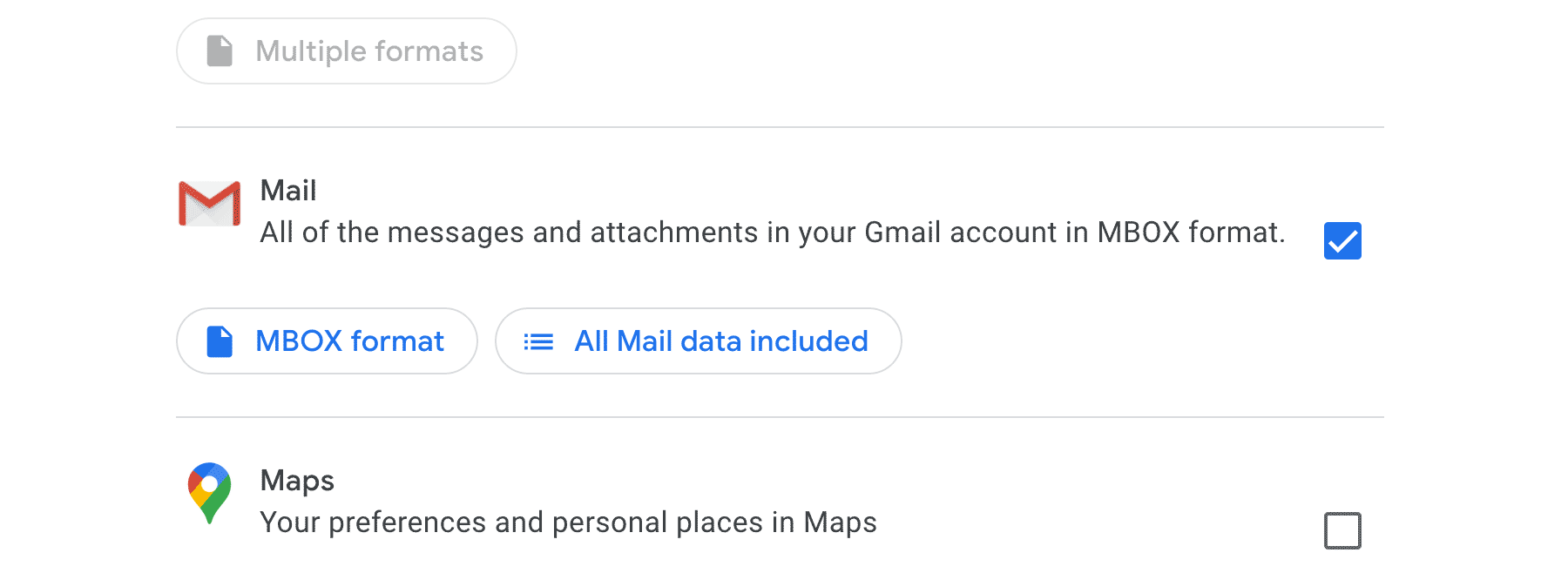
Last, choose your export options. For most people, the defaults are the right choice. When you’re ready, click the “Create export” button. Google will send you an email with a link to download your data within a few days.
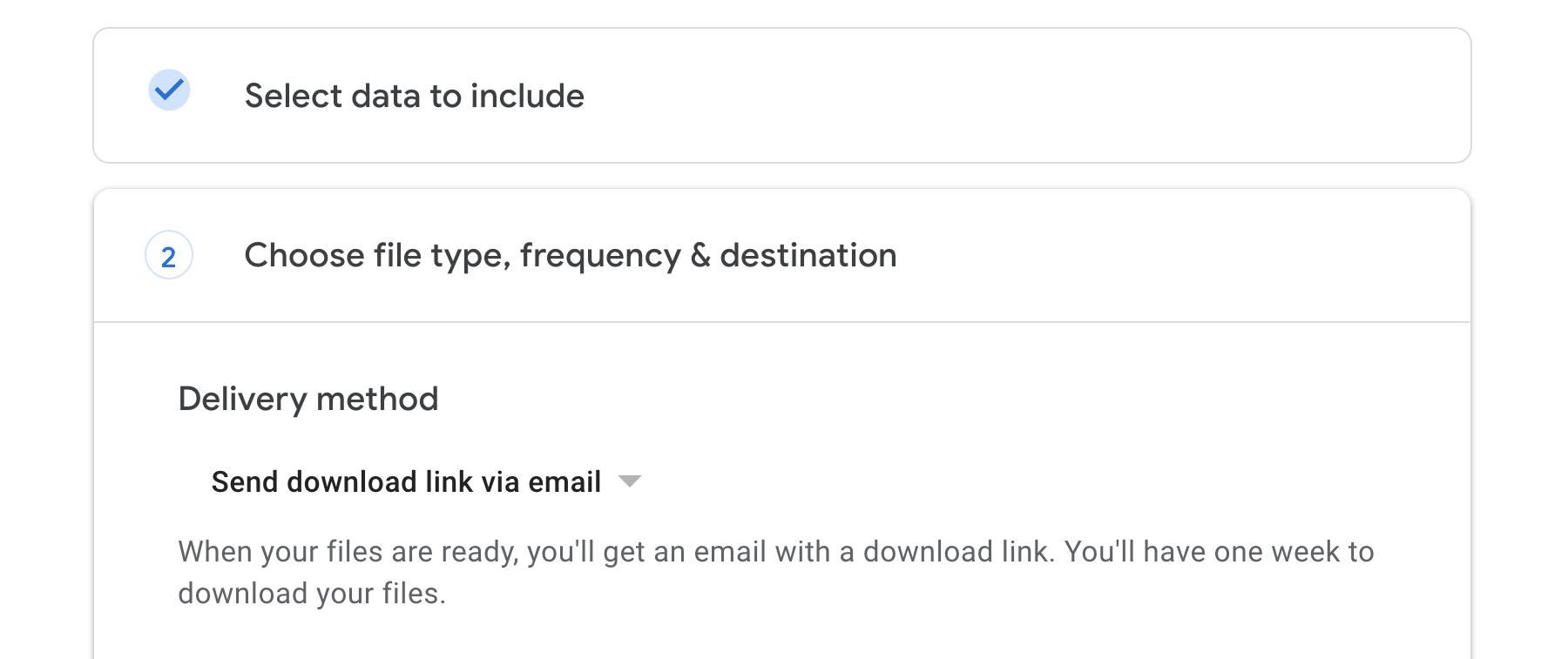
Note: Depending on the number of emails you have in Gmail, this export could take hours, or even days. But kicking off the export only take a few minutes. Then Google will do its thing and let you know when it’s done.
Getting oriented
HEY’s the better way to email, but it’s quite different than Gmail. Here are some tips that’ll help you transition from Gmail to HEY.
In Gmail you…
- archive and delete email
- With Gmail, you need to do something with every single email in order to keep your Inbox usable.
- create workarounds to reply later
- Gmail doesn’t have built in workflows. That means you have to do hacky things like mark emails as unread that you need to reply to.
- star emails you need to save
- If you need to save an email for future reference in Gmail, you star it or create a label you’ll remember.
- have an automated “promotions” tab
- Gmail uses a mysterious algorithm to automatically places emails it thinks are promotions in a separate tab.
- get notified about everything
- Gmail, like most email clients, doesn’t know the difference between an important email and an unimportant one. You get notified no matter what.
In HEY you…
- let email flow
- HEY eliminates the obligation to archive or delete, and saves you the hassle of constantly cleaning up.
- mark email as “Reply Later”
- When you get an email in HEY that you don’t have time to reply to now, mark it “Reply Later”. It’ll go into a tidy pile at the bottom of the screen.
- “Set Aside” emails you need to save
- Similar to Reply Later, HEY has a separate spot for all those emails you need to save for various reasons.
- have “The Feed” & “Paper Trail”
- With HEY, you decide if emails belong in The Feed, the Paper Trail, or your Imbox.
- get notified about things you choose
- With HEY, you don’t get any notifications by default. Instead, you turn on notifications for contacts or threads that you think are important.
Moving from Gmail FAQs
Where do my replies come from?
You can reply with your HEY or Gmail address in HEY — it’s up to you. If you’d like to link up your Gmail address in HEY to send emails, head to Forwarding & Sending and complete the sending setup (sign in to Google and allow HEY access to send email on your behalf). When you’re replying, tap the “From” field to choose which email address you’re sending from.
Can I import old email into HEY?
You can’t import all your old Gmail email into HEY, but if you export your Gmail into an MBOX file and keep that file on your computer, you can search it whenever you need to find an old email. Also, you can keep your Gmail account open and search there to find something from years ago.
Will email I forward into HEY stay in Gmail too?
Yes, when you set up forwarding in Gmail, Gmail will keep a copy of every email it forwards into HEY. Replies you send from HEY won’t be saved into Gmail, but emails sent to your @gmail.com address will be saved in Gmail.
But I’m used to archiving mail!
We know — old habits die hard. But having to make a decision to archive, delete, or ignore every email you get is actually a hassle — and completely unnecessary. Once you learn to follow The HEY Way and just let it flow, you’ll never want to go back to the old way.